- The image will be copied in Mac's memory, and wherever you want to paste it will be retrieved. Remember that if you copy something else after copying the image, like any other image or a text, then the previous image will be overwritten by the new data on the clipboard.
- How To Copy / Paste Using Mac Keyboard. First, you need to highlight the area of text (or any content) that you wish to copy. To highlight it, click and drag the mouse over the area. Stop when your desired text is highlighted in blue. Now you have your text highlighted, on the mac keyboard, at the same time press: CMD⌘ + C.
If you are reading this, chances are that you have got a new Mac OS device, either a Macbook, imac or Mac. When you are switching from Windows to an Apple computer, you can become confused and annoyed at how the shortcuts and simple procedures are not the same. You need to re-learn how to do the most basic things. but Don't worry, it's not hard once you have learned, and in all honesty, the Mac OS functions make a lot more sense than windows do.
One of the most important functions to know and what comes in useful all the time is copying and pasting. So let's get to it!
With Paste clipboard manager for Mac, you can copy as many times as you like and paste the needed item just as easily. Forget about limits in your copy-paste workflow. With Paste clipboard manager for Mac, you can copy as many times as you like and paste the needed item just as easily.
You can watch this video tutorial to learn or keep scrolling for the text tutorial
There are actually 2 ways that you can achieve this, one way using the keyboard shortcuts on your Mac keyboard, or by using the apple magic mouse. (to do the mouse function we will need to change some system preferences first) , so let's begin with the first way:
How To Copy / Paste Using Mac Keyboard
- First, you need to highlight the area of text (or any content) that you wish to copy. to highlight it, click and drag the mouse over the area. Stop when your desired text is highlighted in blue.
- Now you have your text highlighted, on the mac keyboard, at the same time press: CMD⌘ + C.
- pressing CMD⌘ (command) and the 'C' key together will copy the highlighted area to your clipboard, it will be saved until you turn off the Mac or copy something else, so now we need to paste it somewhere.
- Choose your location for pasting our copied content, click the mouse on the exact area you want it
- Now on your Apple keyboard, at the same time press: CMD⌘ + V .
- This will paste your copied text, you can paste it as many times as you want in as many places as you want.
- If you wish to CUT instead of Copy, you can press CMD⌘ + X. You can then paste your cut content the same way with CMD⌘ + V !
How To Copy / Paste Using an Apple Magic Mouse
when you first use your apple mouse, you will notice that there is no right click option . well there is really, but we have to activate it first, once it is activated you will easily be able to copy and paste using your apple mouse. Follow these steps to activate right click on your mouse:
- Go to your system preferences (click apple logo and then choose system preferences)
- From the settings, choose ' Mouse'
- on the option where it says 'Secondary Click' , make sure it is enabled choose 'click on right side'
- From now on when you right click your magic mouse, it will open a small settings menu, similar to what happens on a windows machine.
- Now that we have done that, you can highlight your desired text again
- Now to copy with your mouse, right-click and then choose copy.
- Go to your desired pasting area, right click again, and then choose paste
- so easy right?
And that draws an end to this tutorial, please comment below if you have any questions, and if you are new to Mac OS , why not check out some of our other Mac OS Tutorials ?
Copying, Cutting, and Pasting in OS X
You can easily copy, cut, or paste pictures, text, and other items easily using the built-in shortcuts and menus in OS X.
Copying text
To copy text, you can either secondary-click the text or use OS X's built-in keyboard shortcut.
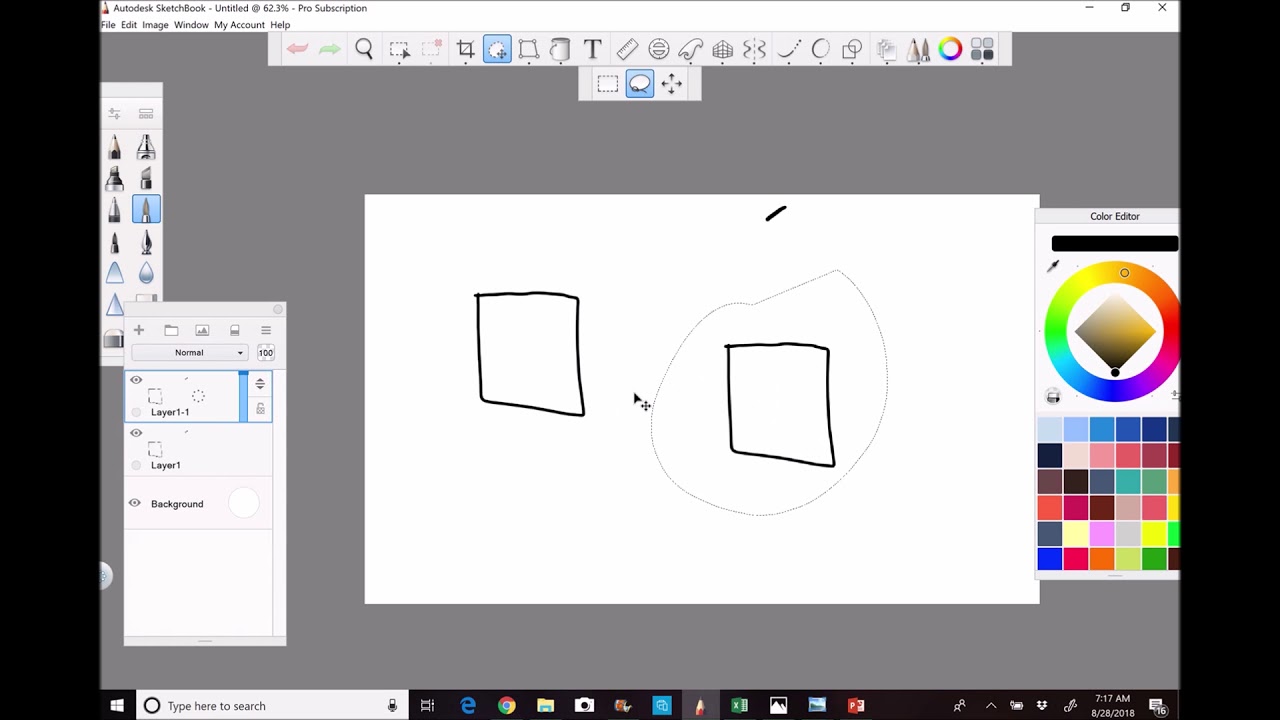
To copy using secondary-click, first secondary-click the text. Then, select the Copy button from the pop-up menu.
To copy using the keyboard shortcut, select the text. Then, press both the C and Command (⌘) keys at the same time.
Paste Macro
Cutting text
To cut text, you can either secondary-click the text or use OS X's built-in keyboard shortcut.
To cut using secondary-click, first secondary-click the text. Then, select the Cut button from the pop-up menu.
To cut using the keyboard shortcut, select the text. Then, press both the X and Command (⌘) keys at the same time.

To copy using secondary-click, first secondary-click the text. Then, select the Copy button from the pop-up menu.
To copy using the keyboard shortcut, select the text. Then, press both the C and Command (⌘) keys at the same time.
Paste Macro
Cutting text
To cut text, you can either secondary-click the text or use OS X's built-in keyboard shortcut.
To cut using secondary-click, first secondary-click the text. Then, select the Cut button from the pop-up menu.
To cut using the keyboard shortcut, select the text. Then, press both the X and Command (⌘) keys at the same time.
Pasting text
To paste text, you can either secondary-click the text or use OS X's built-in keyboard shortcut.
To paste using secondary-click, first secondary-click the text. Then, select the Paste button from the pop-up menu.
Tab for google photos 1 1.
To paste using the keyboard shortcut, select the text. Then, press both the V and Command (⌘) keys at the same time.
Paste Mac
Austin
